Navigating NatureMaps
Page Menu
NatureMaps Controls
Map navigation functions in the same way as other web maps you may be familiar with, such as Google or Bing Maps.
Mouse Controls
Pan around the map by holding down the left mouse button.
Zoom in and out by rolling the middle (roller) mouse button forwards and backwards respectively. This is a fast way to navigate around your map.
Left-click to identify a feature.
Right-click to open a variety of map options.
Search & Location
Search for an address or
place name. Click on the best result to zoom to the location. Searches using incomplete words will not work - please only use full words and names
e.g. Augusta, not Augus.
 Bookmarked Locations
can be used to zoom to a predefined extent. Use the bookmark tool to create a new bookmark when zoomed to a favourite map extent.
Bookmarked Locations
can be used to zoom to a predefined extent. Use the bookmark tool to create a new bookmark when zoomed to a favourite map extent.
The Bookmarked Locations tool is located under the zoom tools at the top-left corner of the map window.
Bookmarks are automatically saved for future sessions.
 Find your current location
Find your current location using the tool at the top left corner of your map window to zoom to your current location. There are also options to track your movements, allowing you to always see where you are on the map - great for field operations!
Find Me: Pans the map to your current location.
Track Me: Tracks your location with an indicator (doesn't pan map).
Follow Me: Follows your current location with an indicator (pans map as you move).
Note: You will need location services enabled on your device for these tools to function.
Navigating NatureMaps
When you open NatureMaps, you will see a window similar to the one below.
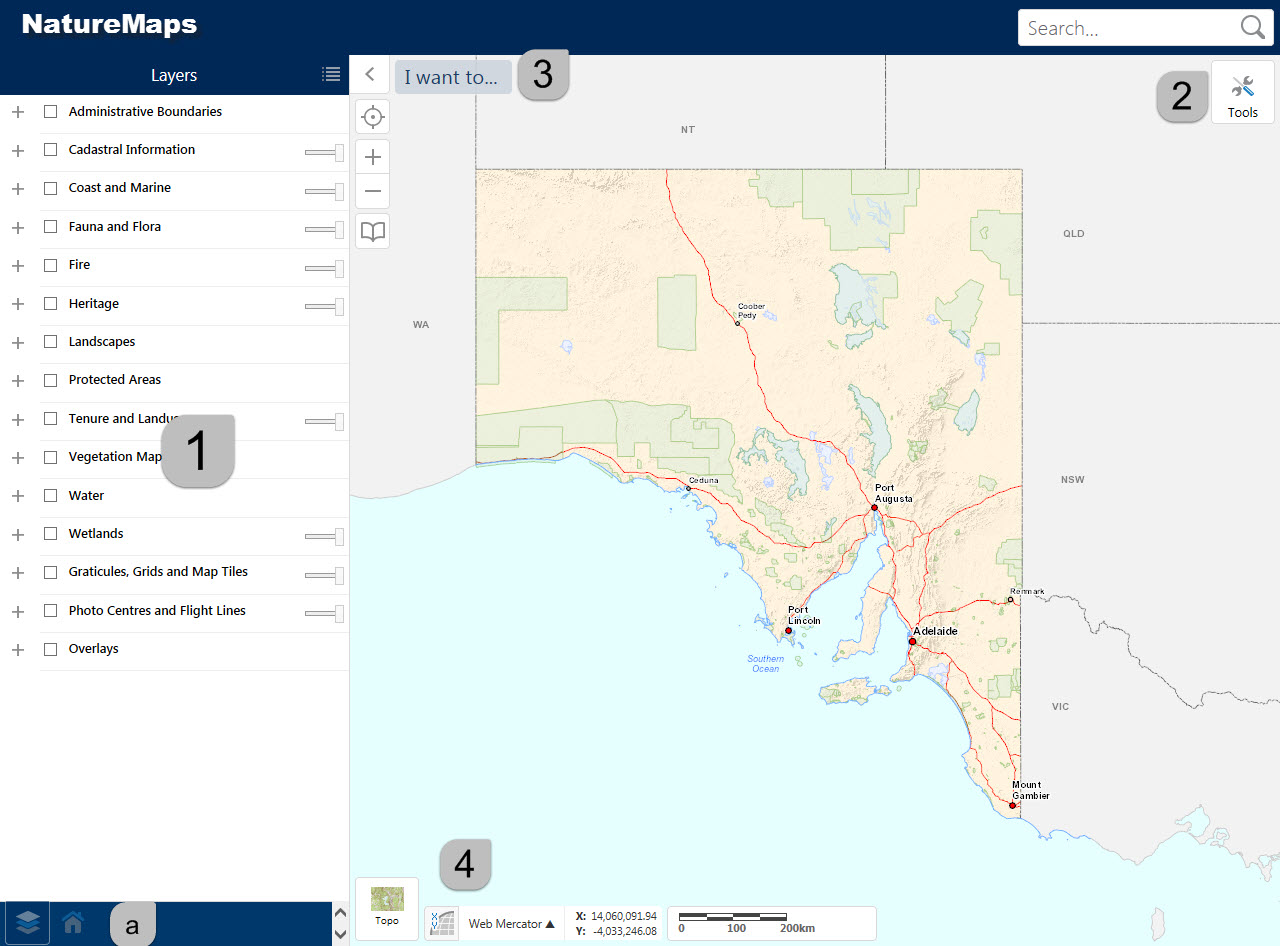
1. Information Panel
The Information Panel displays different pages.
a. Change between pages with the icons at the bottom of the panel.
-
Home - When first opening NatureMaps, the
home page is displayed. This has useful links to related resources.
-
Layers - Displays NatureMaps map layers. (See
Using Layer Panel)
-
Legend - Displays symbology for all visible layers in a traditional legend.
- The legend only displays symbology for visible layers.
- Switch to this view from the
Layers page using the menu on the top right corner of the page
 .
.
-
Query and Search results - Displays results from
Search and
Query tools.
Note: Query and Search results tab is only visible when results are calculated.
2. Tools Menu
This expandable menu gives you tools to interact with the map - measure, mark-ups, filters custom queries and
more.
Click for more info...

3. I want to...
This drop-down menu provides options for common searches and other functions:
Find NPWSA Reserve/ Marine Park/ Hundred/ Local Government Area
Selecting one of these tools will present a drop-down menu in the Information Panel.
Select a feature from this list to select and zoom to its extent.
Show Rated Flora or Fauna species
Create a species summary list for Rated fauna or flora records in a selected area.
The tool prompts to draw a polygon over the required area.
- Results are available as a spreadsheet that can be downloaded via a link in the Information Panel.
- To assist the use of this tool, turn on the Rated Fauna or Flora layer in the layer controls.
Load GPX (GPS) file
Select a .gpx file from your computer and load in to NatureMaps.
Load zipped shapefile or Mark-up aved from previous versions of NatureMaps
Upload a zipped Shapefile [.zip] from your computer to display your data on the NatureMaps map.
- Data is entered as Mark-up and can edited using the
Draw tool. It does not appear as a layer the legend.
-
This is the format exported from the old NatureMaps - if you downloaded your Mark-up from a previous version of NM, upload the file using this tool.
Share map via Email
Sends a URL via E-mail. Use this tool to share your current map view via E-mail to a colleague.
Note: this tool only shares your current view extent and visible layers. It does not share mark-up, filters, queries or other functions.
Print a map
The following options can be used to customise your map:
Layout: A4 portrait or landscape. Option to print with or without a legend, or print legend on a second page (ideal for maps with many layers turned on)
Output format: PDF (recommended, stores features as lines, points and polygons providing sharp printing), PNG or JPG (recommended for smaller file size when printing maps with few data layers).
Map Scale: Current Extent (may zoom in or out to fit extent on the page). Or, choose one of the predefined scales.
Title: Add a custom title for your map.
4. Base maps, coordinates
Basemaps
NatureMaps now offers a choice of
base maps in the bottom left of the map window, in a similar manner to Google Maps.
Click on the current base map to expand the options and select from:

Coordinate system Here, you will also see the coordinates of the current cursor map position. You can change the coordinate system to suit your needs using the pop-up menu.